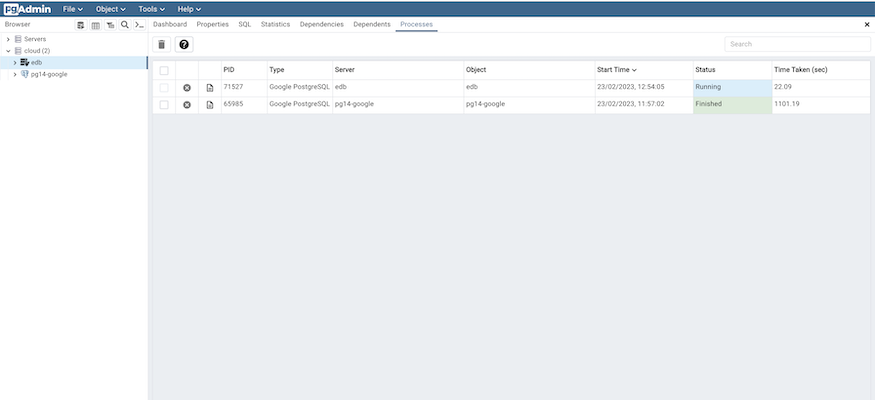Google Cloud SQL Deployment¶
To deploy a PostgreSQL server on the Google Cloud SQL, follow the below steps.
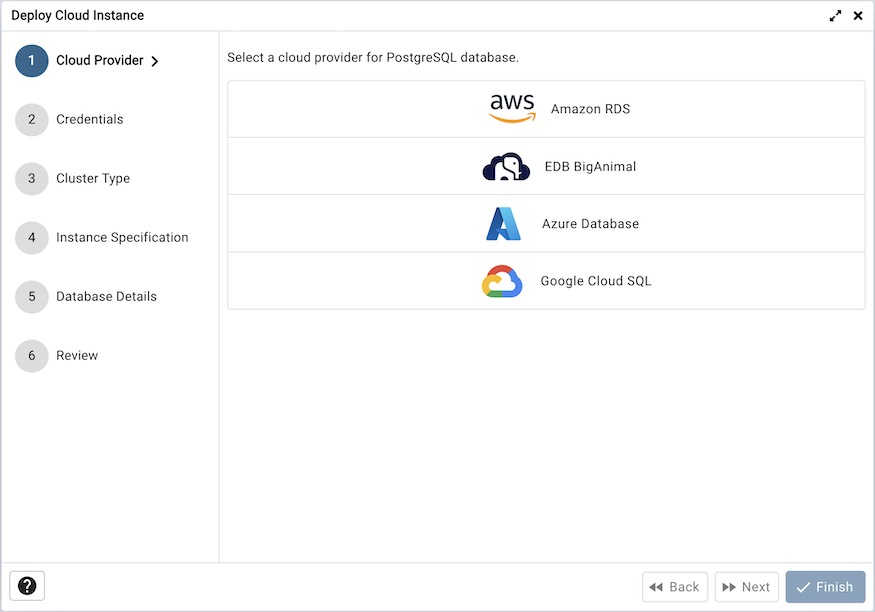
Once you launch the tool, select the Google Cloud SQL option. Click on the Next button to proceed further.
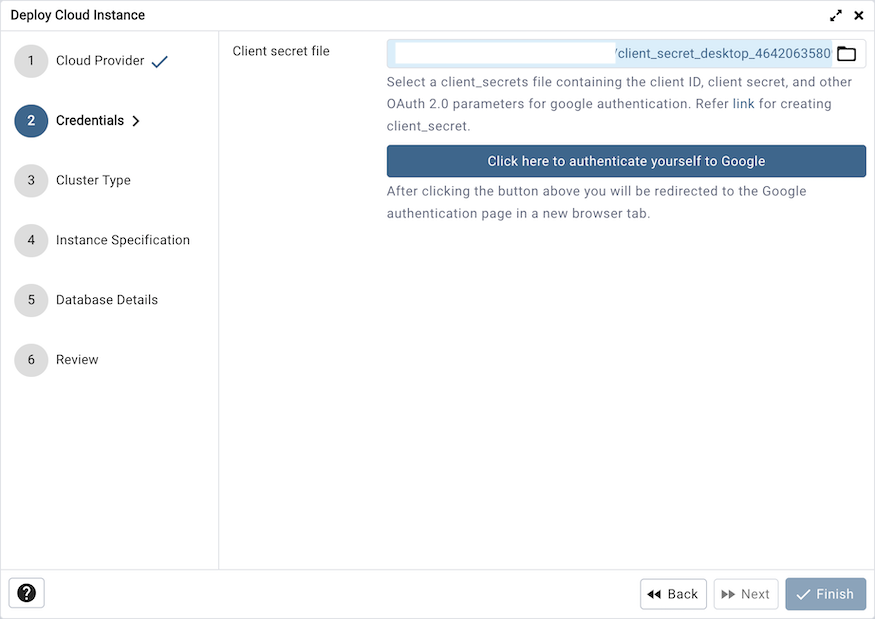
In the Credentials dialog, select client secret file to authenticate using google.You can download a client secret which is json formatted file from google cloud console once OAuth2 client ID is created.
Note
While creating client OAuth client ID, select Desktop App as application type. Refer this link for creating client secret.
Clicking the Click here to authenticate yourself to Google button, user will be redirected to the Google authentication page in a new browser tab.
Once authentication is completed, click on the next button to proceed.
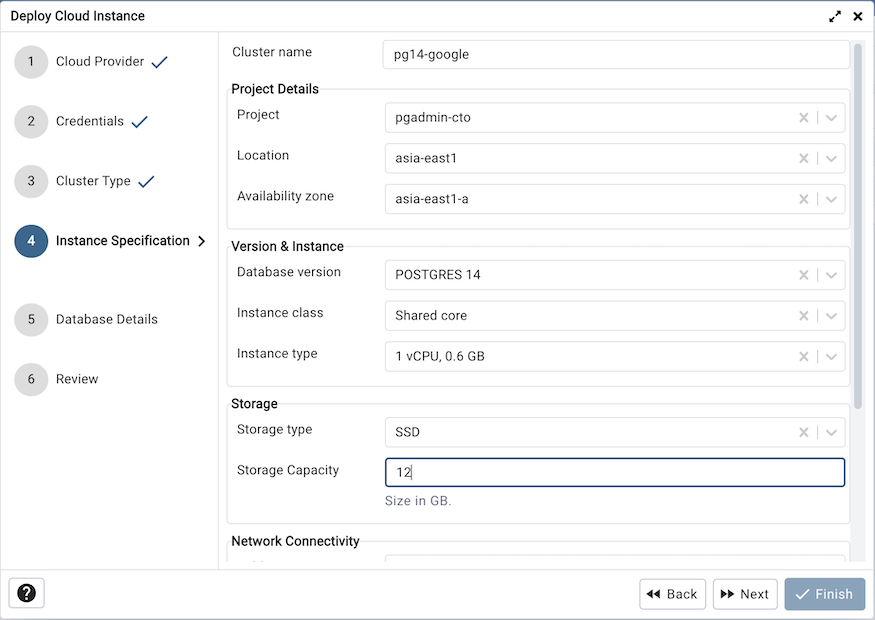
Use the fields from the Instance Specification tab to specify the Instance details.
Use the Cluster name field to add a name for the PostgreSQL server; the name specified will be displayed in the Object Explorer too.
Select the project from project dropdown under which the PostgreSQL instance will be created.
Select the location to deploy PostgreSQL instance from Location options.
Select the availability zone in specified region to deploy PostgreSQL instance from Availability zone options.
Use Database version options to specify PostgreSQL database version.
Use the Instance class field to allocate the computational and memory capacity required by planned workload of this DB instance.
Use the Instance type field to select the instance type.
Specify storage type by selecting option from Storage type.
Use the Storage capacity option to specify the storage capacity.
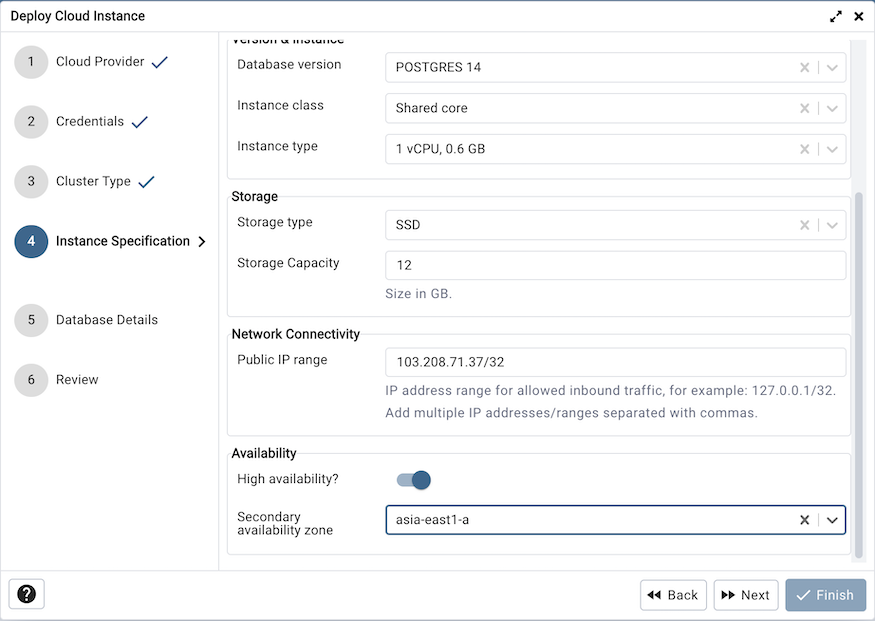
Use the Public IP field to specify the list of IP address range for allowed inbound traffic, for example: 127.0.0.1/32. Add multiple IP addresses/ranges separated with commas.
Use the High Availability option to specify High Availability option. This option creates a standby in a select Secondary Availability Zone.
Select the secondary availability zone for high availability from Secondary Availability zone options.
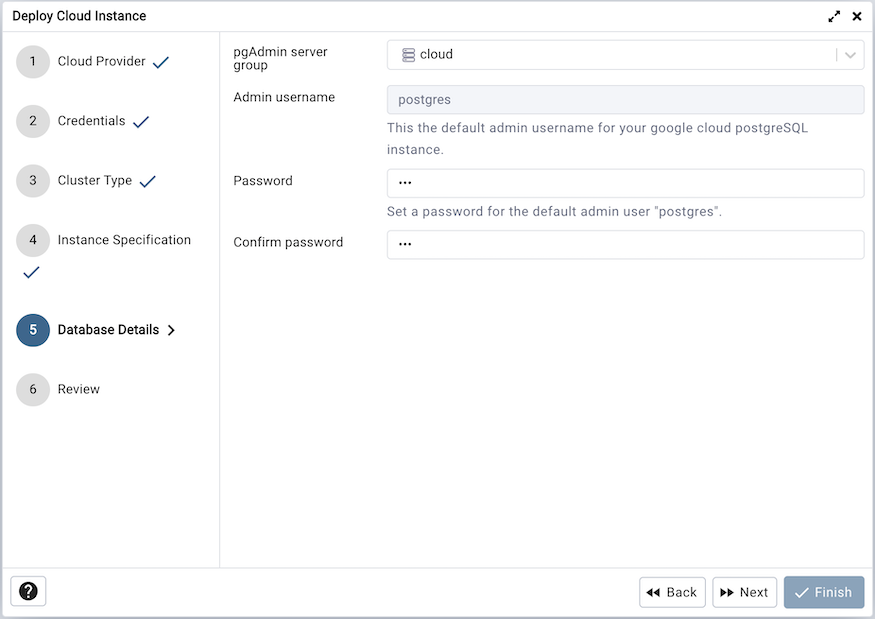
Use the fields from the Database Details tab to specify the PostgreSQL database details.
Use the drop-down list in the pgAdmin server group field to select the parent node for the server; the server will be displayed in the Object Explorer within the specified group.
Admin username field will be default to postgres. server.
Use the Password field to provide a password that will be supplied when authenticating with the server.
Use the Confirm password field to repeat the password.
Click on the next button to proceed.
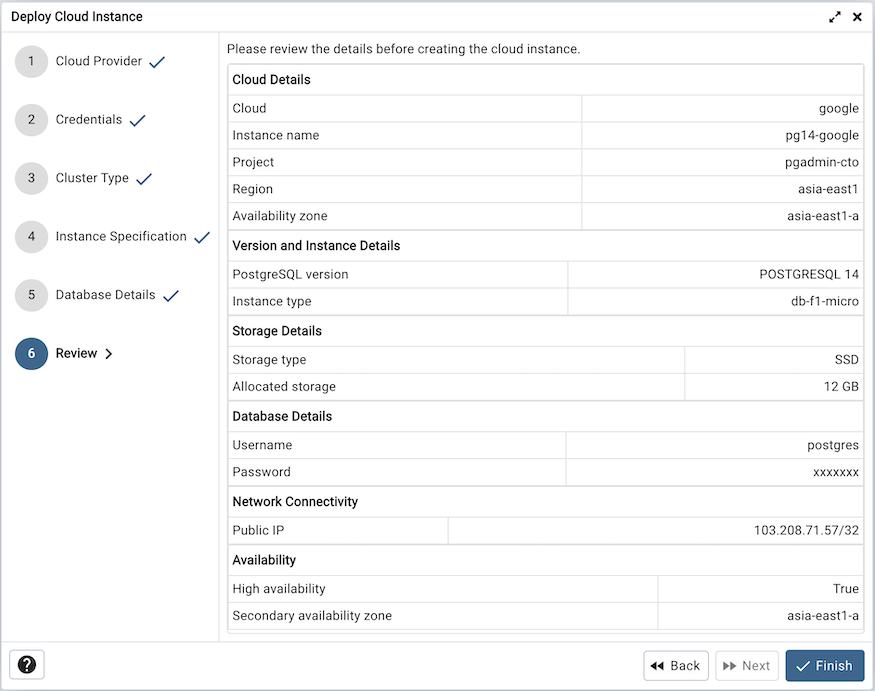
At the end, review the instance details that you provided. Click on Finish button to deploy the instance on Azure PostgreSQL.
Once you click on the finish, one background process will start which will deploy the instance in the cloud and monitor the progress of the deployment. You can view all the background process with there running status and logs on the Processes tab
The Server will be added to the tree with the cloud deployment icon. Once the deployment is done, the server details will be updated.